بـــــــسم الله الرحمن الرحيم
لا تقرأ و ترحل شارك برأيك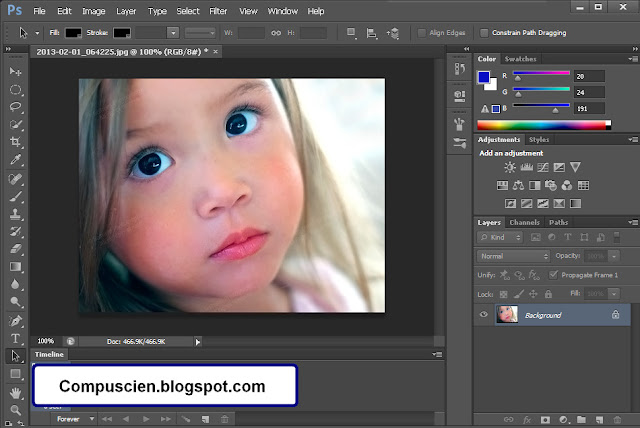
أولا:- تظهر لكم الشاشة الأفتتاحية للبرنامج كما بالشكل
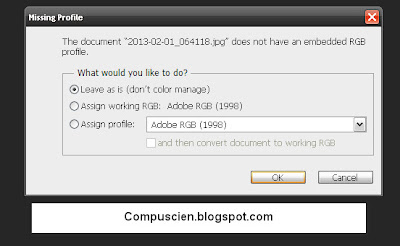
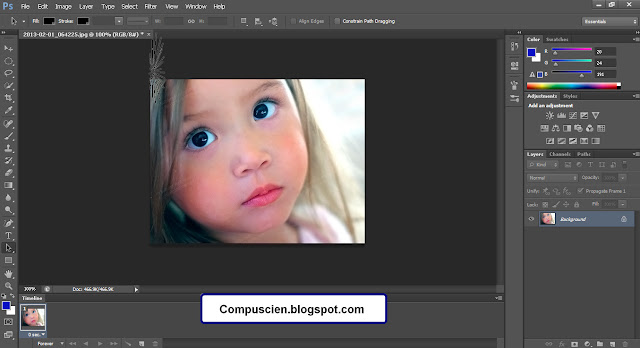
من أول هنا نبدأ التعديل
1- في خطوة هامة ... قبل التعديل على الصورة يجب إنشاء Layer جديدة من Create a new Layer
ثانى اختيار من اسفل البرنامج كما أوضح بالصورة
أو من قائمة Layer نختار Layer >>>> New >>>> OK
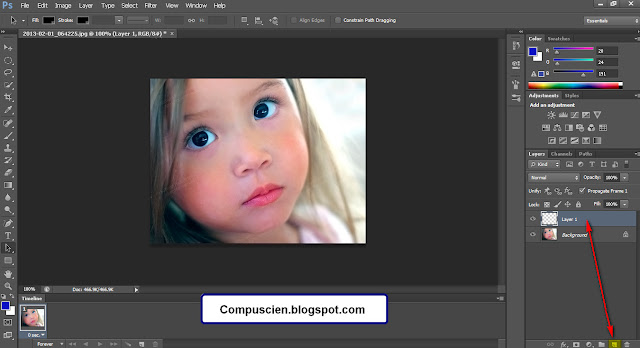
2- في الخطوة الثانية لازم نعمل تحديد للعين حتى لايخرج التلوين عن المكان الذي نريده
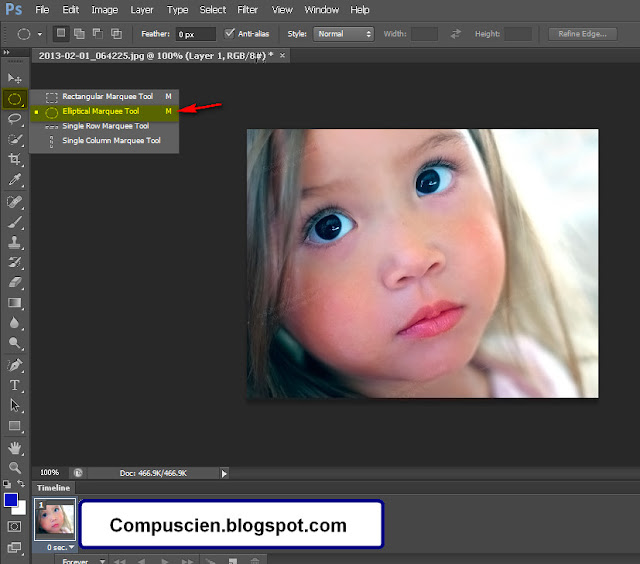
وكما نرى هنا تم تحديد المكان الذي سوف يتم تلوينه من العين
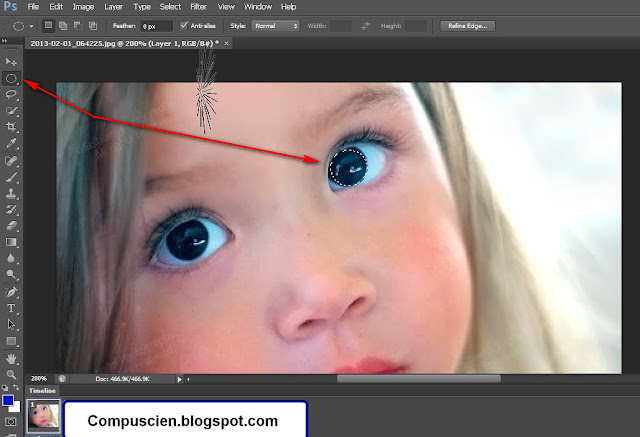
3- نقوم باختيار أداة Brush Tool للتلوين كما أوضح لكم في الصورة
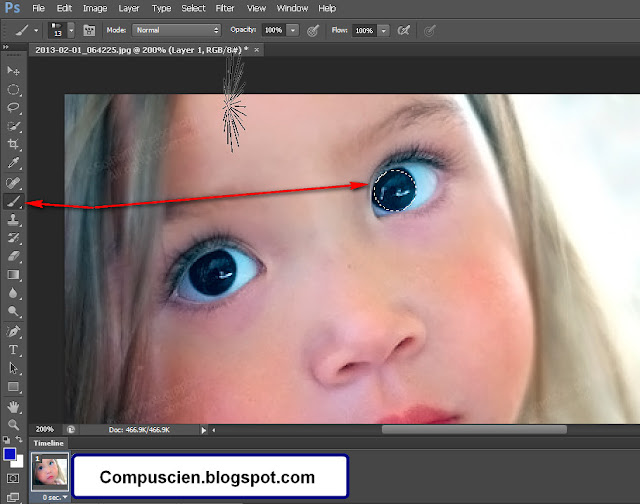
وبعد تحديد أداة Brush Tool للتلوين نختار اللون الذي نريده كما أوضح لكم بالصورة
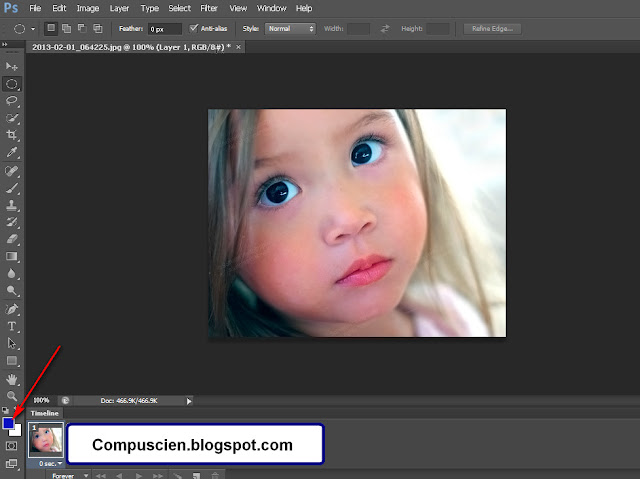
ثم القيام بتلوين العين التى تم تحديدها من قبل كما توضح لكم الصورة
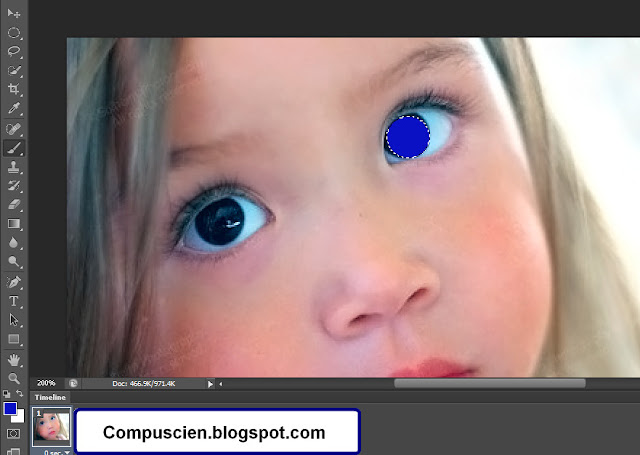
4- نقوم بتحديد العين الثانية
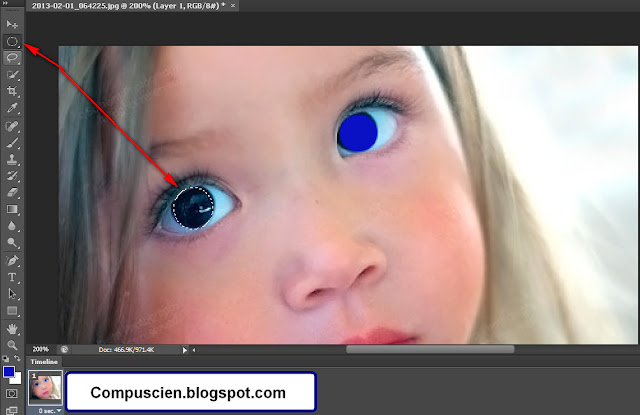
- و نختار أداة Brush Tool و نقوم بتلوين العين
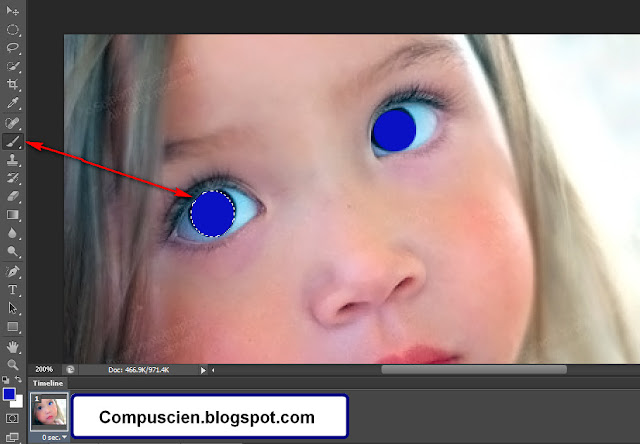
5- و هنا هنبدأ التعديل على اللون الذي قمنا باختياره ليظهر بشكل طبيعى
وكما أوضح بالصورة ستجد داخل تبويب طبقات Layers ستجد أن Normal
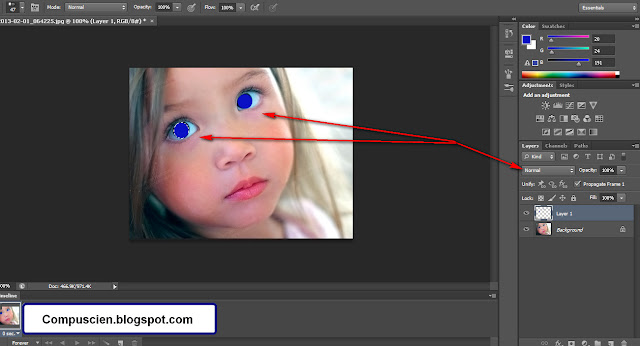
وكما أوضح بالصورة ستجد داخل تبويب طبقات Layers ستجد أن Normal
>>>>> سيتم التعديل من Normal إلى Overlay
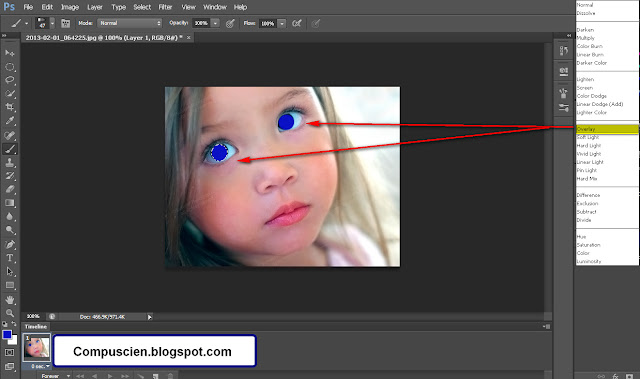
و ستظهر لكم الصورة كما بالشكل هنا



ستظهر لكم هذه النافذة بعد ضغط حفظ Save
سنختار من Image Options >>>>> Maximum كما أوضح لكم هنا
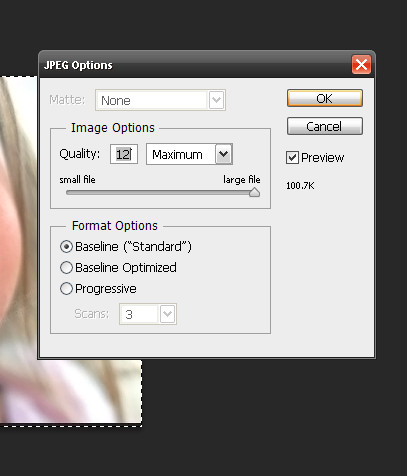
أمثلة أخرى



و أتمنى لكم الأستفادة من الموضوع
نبدأ اليوم أول درس من دروس الفوتوشوب Photoshop CS6 .....
باذن الله سوف نضع دروس آخرى
و سيتم الشرح بالصور وذلك
لمن يقابل مشكلة اثناء مشاهدة الفيديوهات على اليوتيوب بسبب بطء اتصال الأنترنت ..........
الدرس الأول :- كيفية تغيير لون العين ببرنامج الفوتوشوب Photoshop CS6
لأى صور خاصة بك من جهازك الشخصي أو من الأنترنت ،،، و لمعرفة المزيد تابع معنا الشرح بالصور
لا تقرأ و ترحل شارك برأيك
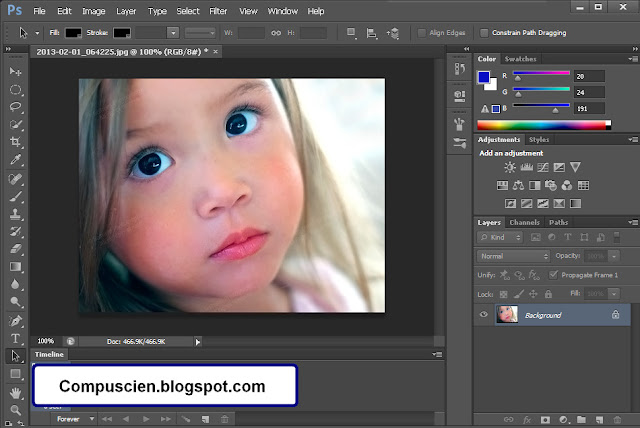
أولا:- تظهر لكم الشاشة الأفتتاحية للبرنامج كما بالشكل
ثم قم باختيار صورة من جهازك الشخصي من خلال قائمة File ثم من Open و اختار الصور من أى مكان على جهازك
ستظهر لكم هذه الرسالة بعد اختيار الصورة إضغط OK
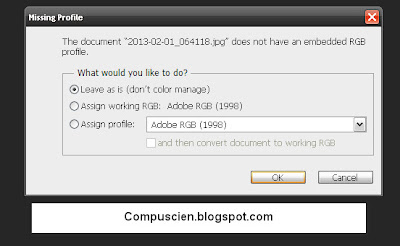
تظهر الصورة لكم كما بالشكل
و ستلاحظ على الشريط الأيمن في تبويب طبقات Layers تظهر لك طبقة واحدة و هي الطبقة الأصلية للصورة
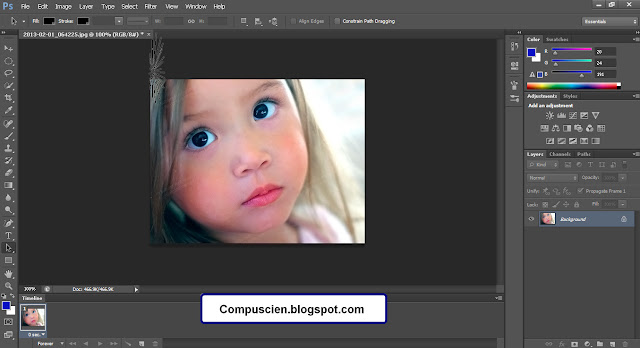
من أول هنا نبدأ التعديل
1- في خطوة هامة ... قبل التعديل على الصورة يجب إنشاء Layer جديدة من Create a new Layer
ثانى اختيار من اسفل البرنامج كما أوضح بالصورة
أو من قائمة Layer نختار Layer >>>> New >>>> OK
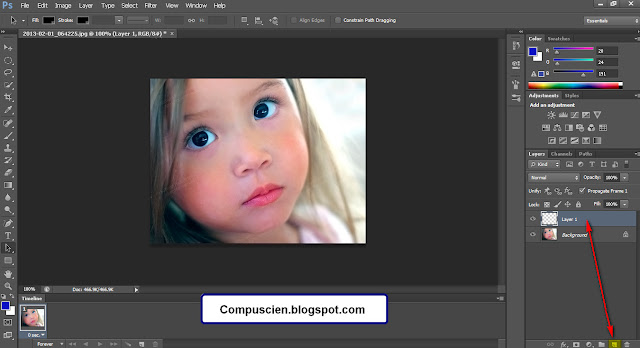
2- في الخطوة الثانية لازم نعمل تحديد للعين حتى لايخرج التلوين عن المكان الذي نريده
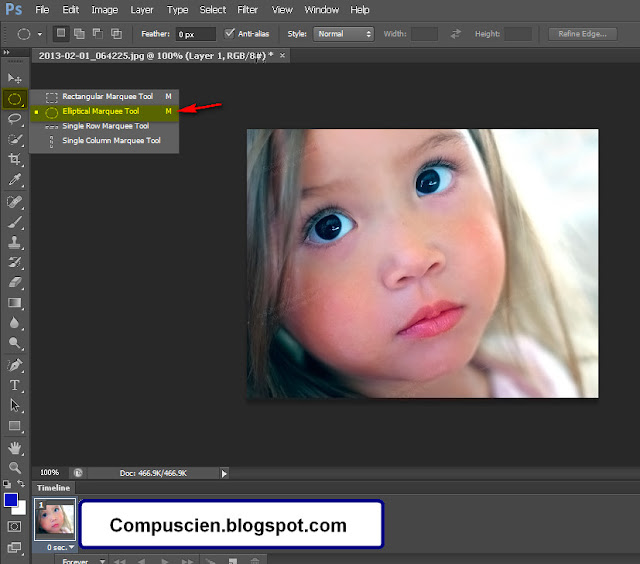
وكما نرى هنا تم تحديد المكان الذي سوف يتم تلوينه من العين
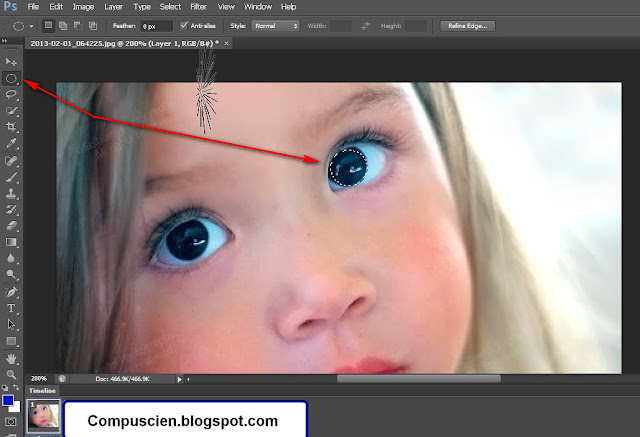
3- نقوم باختيار أداة Brush Tool للتلوين كما أوضح لكم في الصورة
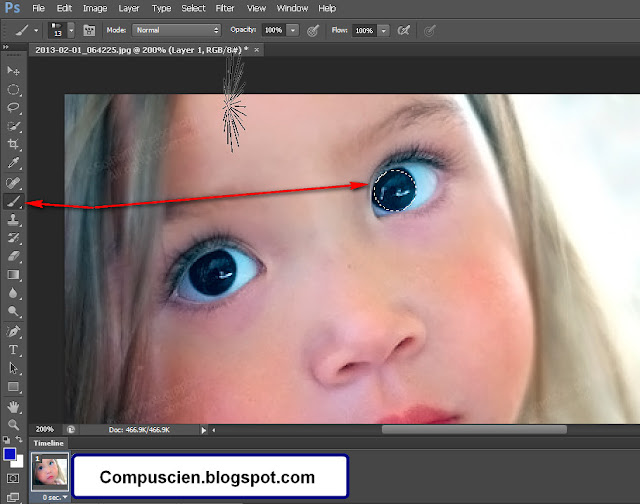
وبعد تحديد أداة Brush Tool للتلوين نختار اللون الذي نريده كما أوضح لكم بالصورة
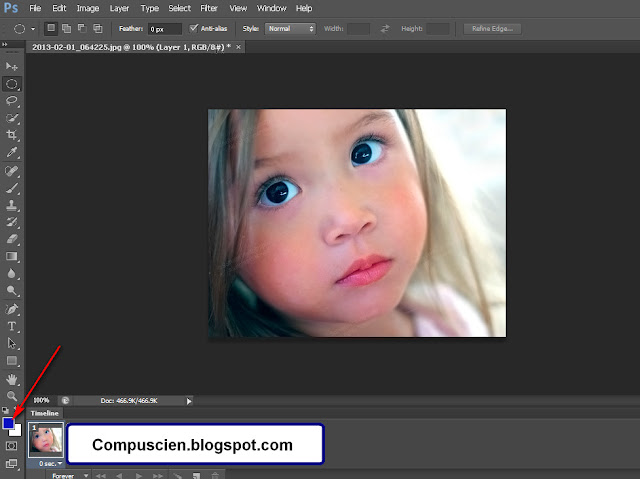
ثم القيام بتلوين العين التى تم تحديدها من قبل كما توضح لكم الصورة
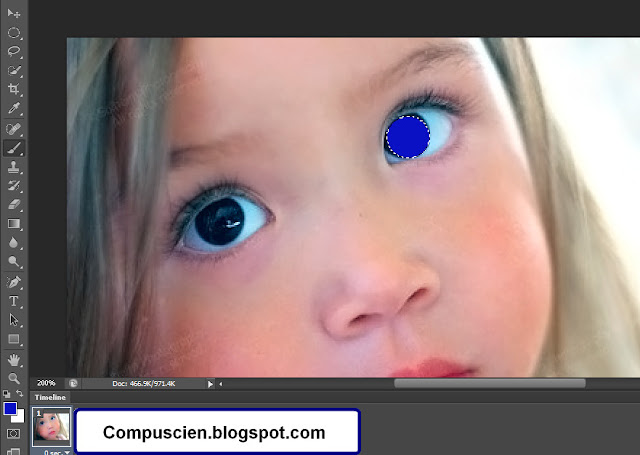
4- نقوم بتحديد العين الثانية
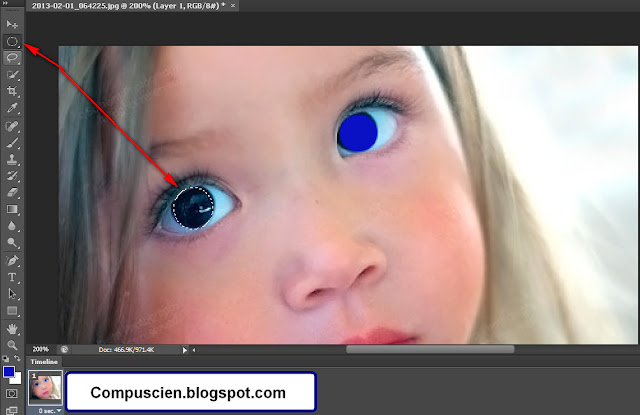
- و نختار أداة Brush Tool و نقوم بتلوين العين
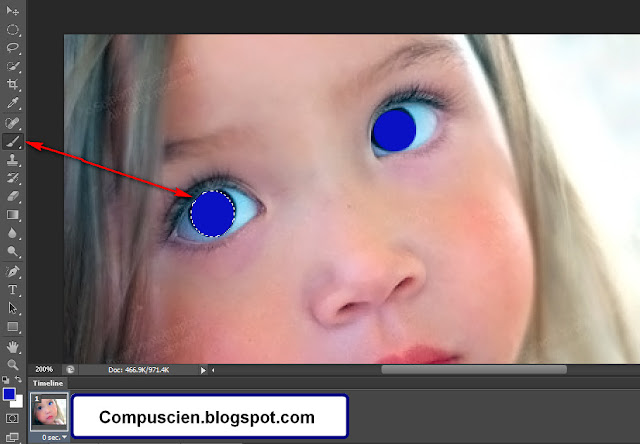
5- و هنا هنبدأ التعديل على اللون الذي قمنا باختياره ليظهر بشكل طبيعى
وكما أوضح بالصورة ستجد داخل تبويب طبقات Layers ستجد أن Normal
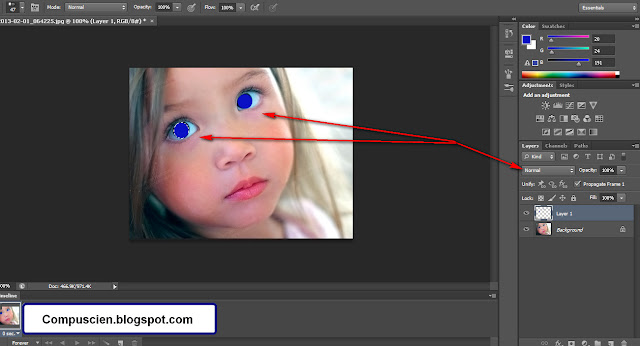
وكما أوضح بالصورة ستجد داخل تبويب طبقات Layers ستجد أن Normal
>>>>> سيتم التعديل من Normal إلى Overlay
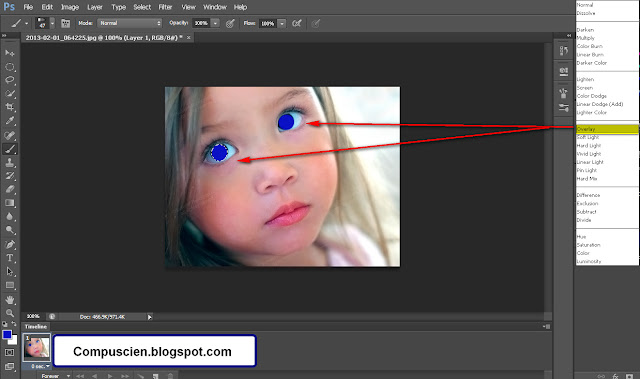
و ستظهر لكم الصورة كما بالشكل هنا


و لحفظ الصورة من قائمة File و اختار Save AS واختار مكان الحفظ
وايضاً يجب اختيار تنسيق الصورة من Format و اختار JPEG كما توضح لكم الصورة

ستظهر لكم هذه النافذة بعد ضغط حفظ Save
سنختار من Image Options >>>>> Maximum كما أوضح لكم هنا
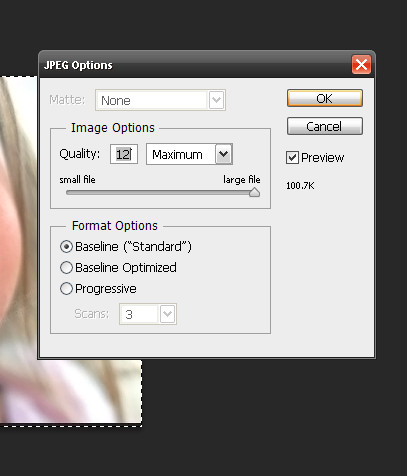
أمثلة أخرى



و الحمد لله تم شرح كيف يتم التعديل على لون العين ببرنامج الفوتوشوب CS6
و لأى طلب أو استفسار اترك تعليق هنا على الموضوع و أتمنى لكم الأستفادة من الموضوع
تحويل كودإخفاء محول الأكواد الإبتساماتإخفاء