الدرس الثاني :- تعلم كيفية إضافة شعاع ضوئي على الصور ببرنامج الفوتوشوب Photoshop CS6
لأى صور خاصة بك من جهازك الشخصي أو من الأنترنت ،،، و لمعرفة المزيد تابع معنا الشرح بالصور
أولا:- تظهر لكم الشاشة الأفتتاحية للبرنامج كما بالشكل
ثم قم باختيار صورة من جهازك الشخصي من خلال قائمة File ثم من Open و اختار الصور من أى مكان على جهازك
وقبل عملية التعديل يجب إنشاء Layer جديدة ثم نبدأ العمل على الصورة
ثانياً:- في هذه الخطوة هنرسم خطوط الشعاع من خلال الأداة Pen Tool كما توضح لكم الصورة
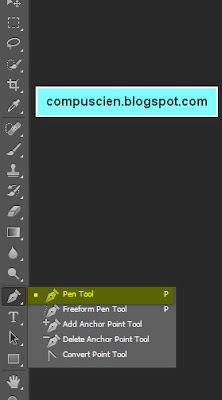
بعد رسم الخطوط

ثالثاً:- و بذلك تم رسم الخطوط الخاصة بالشعاع الضوئي ولكن سنلاحظ ان الخطوط تحتاج إلى تنعيم و ميل
لتكون مناسبة لشكل الشعاع الضوئي ....
و لذلك سنقوم باختيار الأداة Convert Point Tool كما نوضح بالصورة
و ستظهر الخطوط بعد استخدام أداة Convert Point Tool كما بالصورة
رابعاً:- في الصورة هنختار شكل الشعاع الضوئي من خلال شريط الأدوات هنختار الأداة Brush Tool أو يمكنك
ضغط مفتاح B لتنشيط الأداة .......
و بعدين من اليمين نختار من الــ Brush Presets لتحديد شكل الـــ Brush ليناسب شكل الشعاع الضوئي
و هنا هنختار " 26PX " كما نوضح لكم بالصورة
خامساً:- مرة آخرى نقوم بتحديد أداة Pen Tool ثم اضغط كليك يمين بالماوس على مسار الشعاع
و اختار Stroke Path ..
* بعد اختيار Stroke Path هتظهر لكم النافذة كما بالصورة هنختار من القائمة Brush ثم
وضع علامة على Simulate Pressure و بعد ذلك إضغط OK
و كمثال ستظهر كما بالشكل و طبعاً حسب شكل الــ Brush
التى قمنا باختيارها من قبل
سادساً:- سوف نقوم بضغط كليك يمين على Layer 1 و من القائمة نختار Blending Option
* ستظهر لكم هذه النافذة Layer Style هنختار منها Color Overlay و نحدد لون أحمر
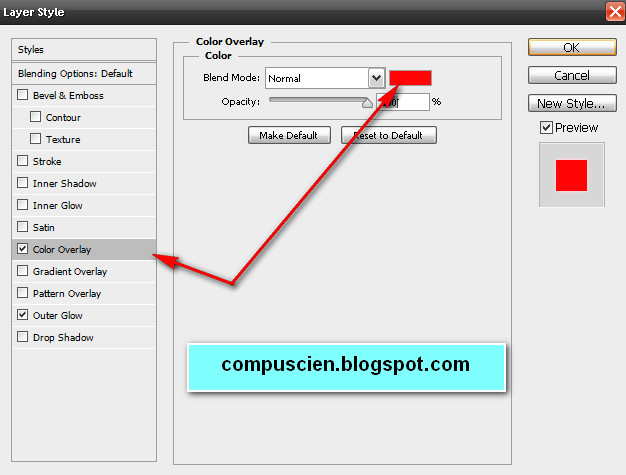
و بعدين نختار من نفس النافذة Outer Glow
و منها نحدد لون ثانى كما بالصورة
و سوف نلاحظ التغيير في الصورة اثناء تعديل القيم و طبعاً اختار الذي تراه مناسب
و كمثال نعدل قيمة الــ Elements إلي
Spread : 0
Size :- 6
- في الخطوة هنا سوف نمسح مسارات الشعاع الضوئي نضغط كليك يمين ثم Delete Path
- في الخطو التالية نختار أداة Eraser Tool لمسح بعض الأجزاء من الشعاع
حتى يظهر كأنه يلتف حول الصورة ... كما نوضح بالشكل
بعد التعديل
و الحمد لله رب العالمين














تحويل كودإخفاء محول الأكواد الإبتساماتإخفاء